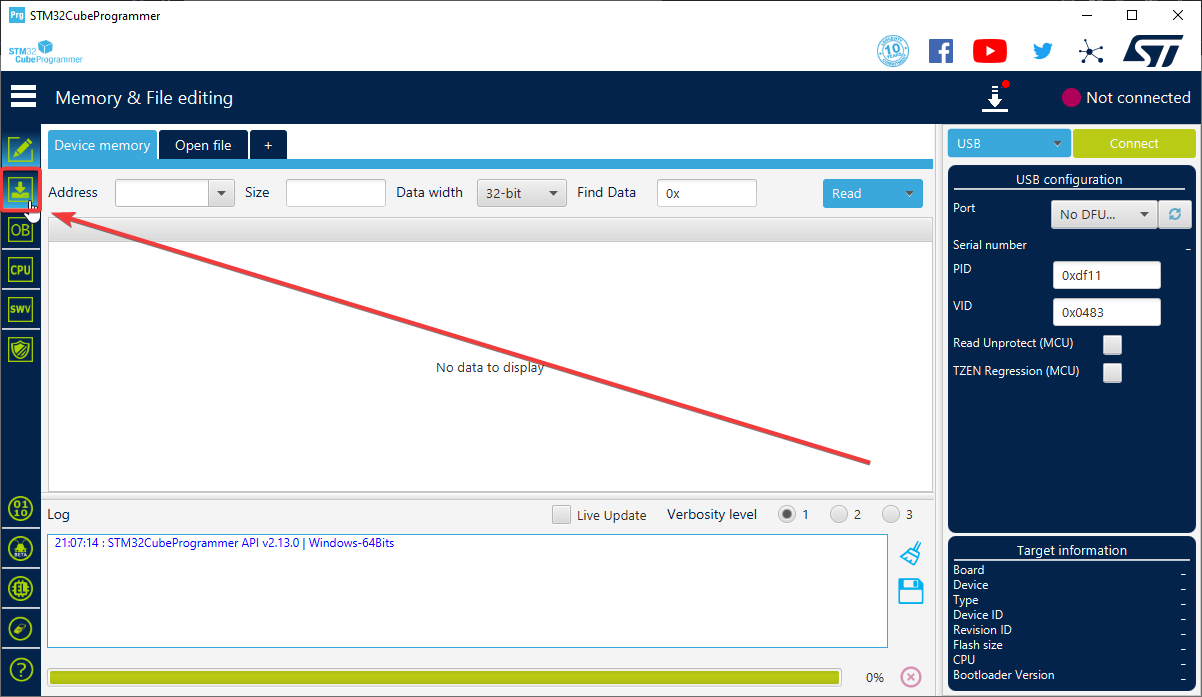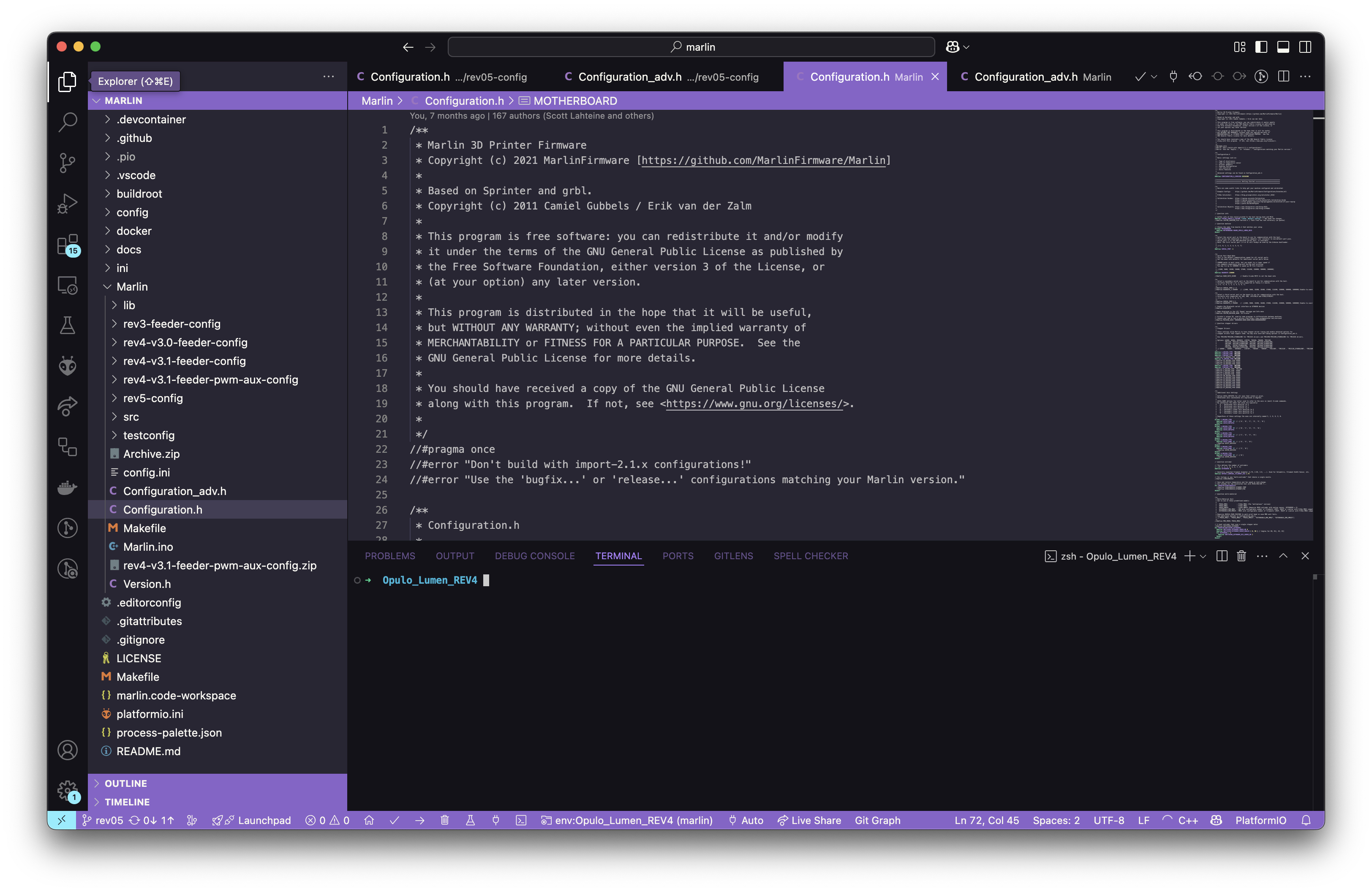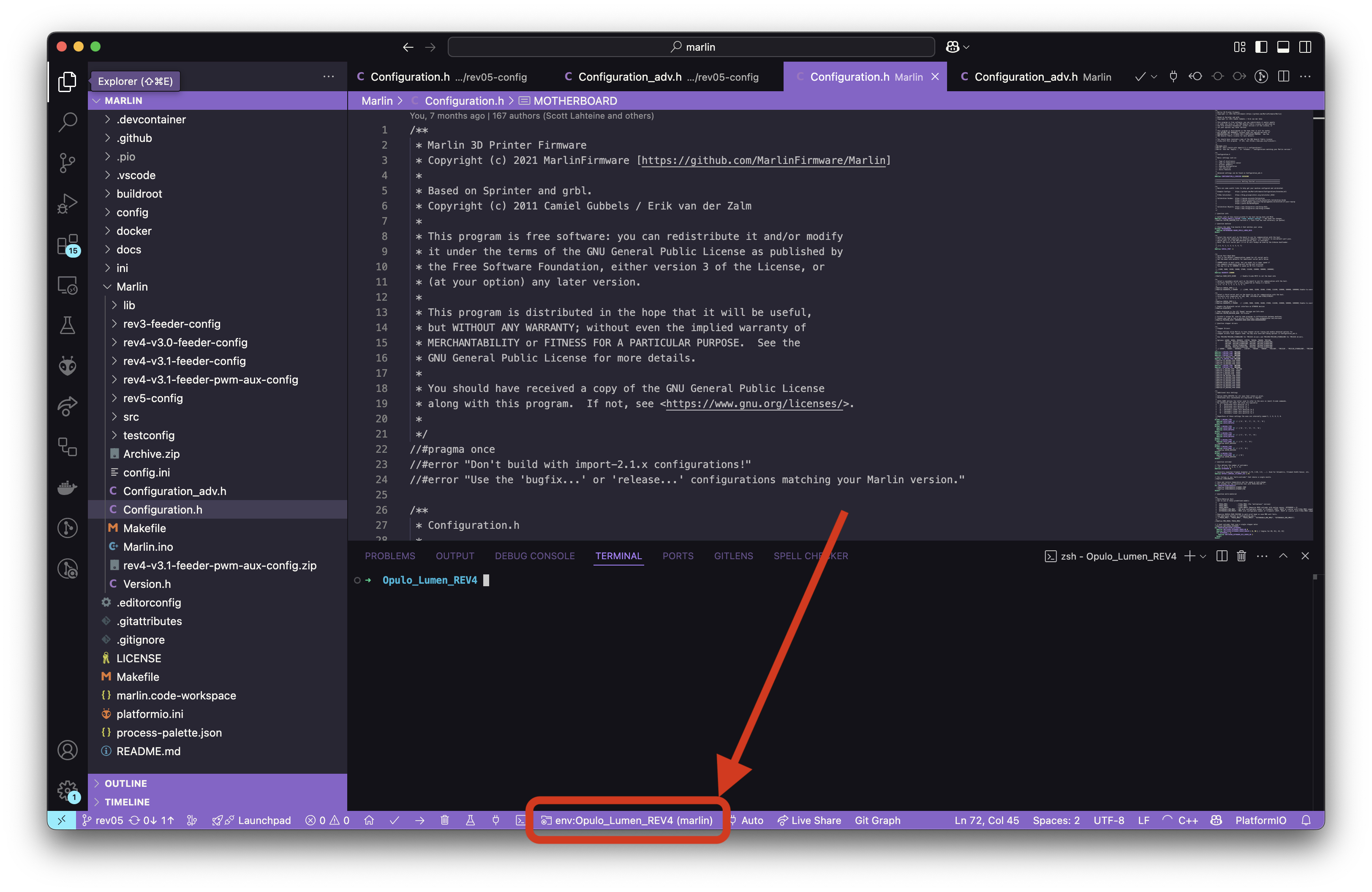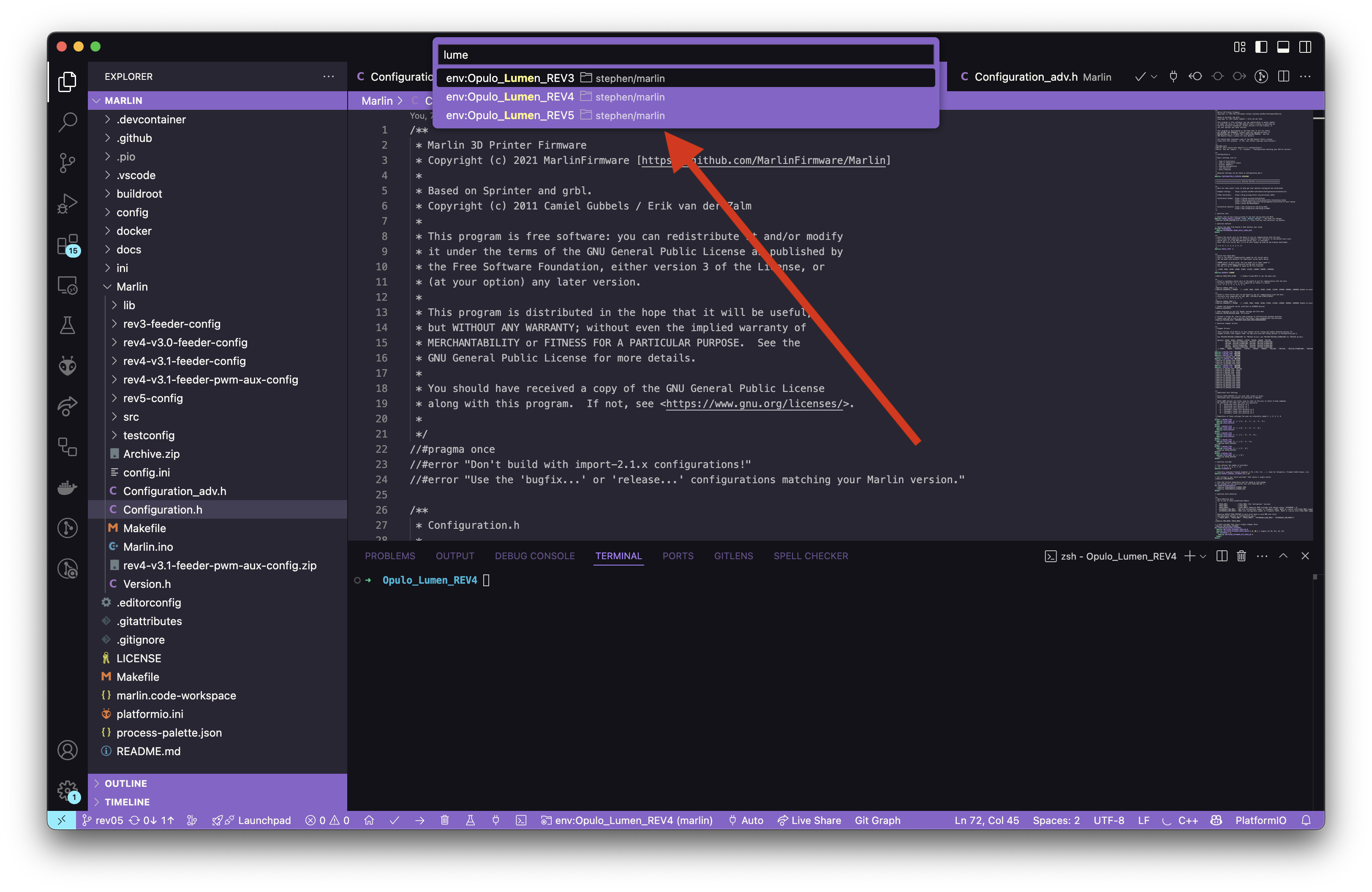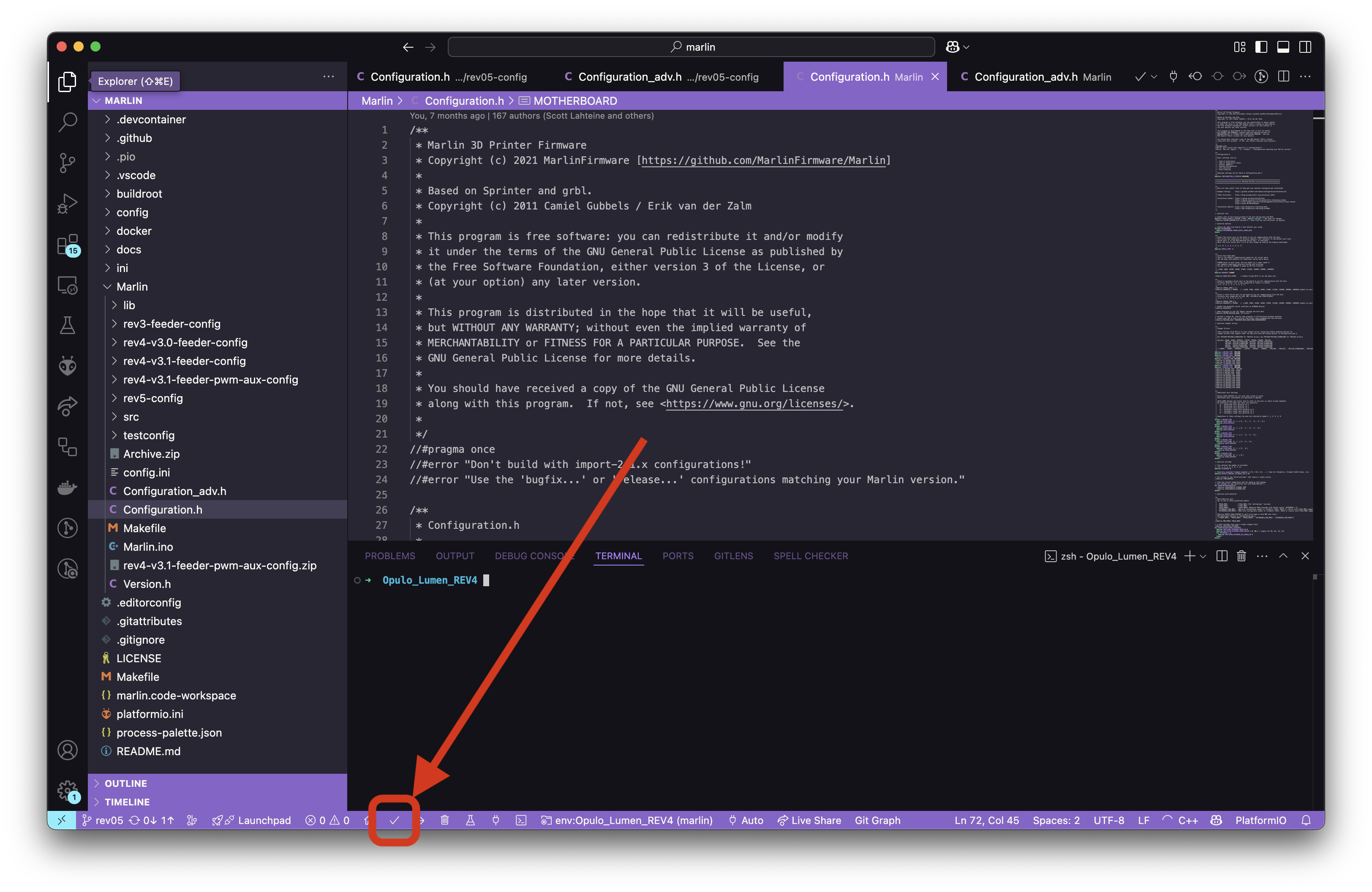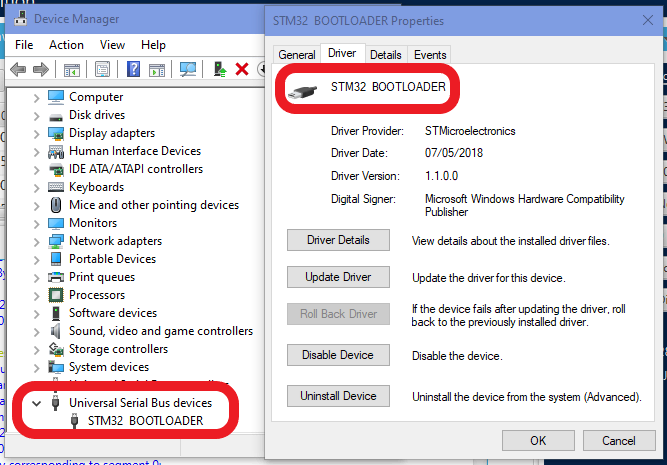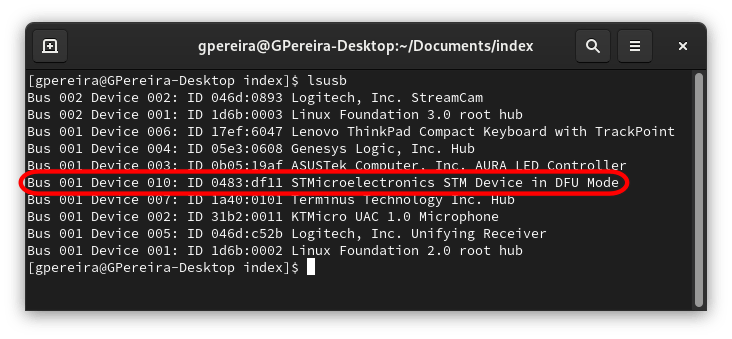Update LumenPnP Firmware
All motherboards come pre-flashed with firmware from Opulo and should work out of the box without these steps. If you need to update your LumenPnP's firmware, this guide will help you do so.
Update your LumenPnP's motherboard using the STM32CubeProgrammer software by ST.
-
Download the latest precompiled firmware
.binfile for your machine version. -
Download and install STM32CubeProgrammer.
Linux Users
If you're using Linux, you'll need to do a couple steps before programming.
-
Open STM32CubeProgrammer.
- Select
USBfrom the connection type dropdown on the right.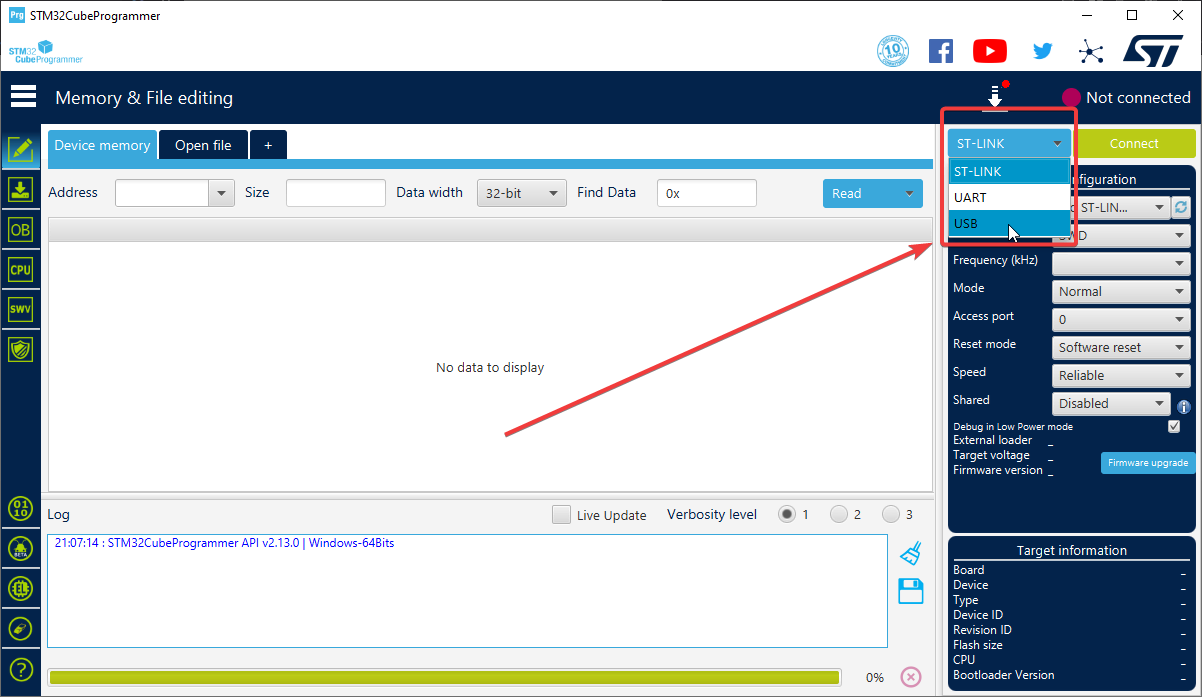
-
Attach the LumenPnP Motherboard to your computer with the included USB cable.
-
Boot your motherboard into DFU Mode
- Press and hold the
BOOTbutton - Press the
Resetbutton and hold for 10 seconds - Release the
Resetbutton and wait for 10 seconds - Release the
BOOTbutton
NOTE
If you have a hard time getting your board to enter DFU mode, instead try unplugging both USB and the barrel jack, holding the 'BOOT' button, plugging in USB and the barrel jack, waiting 10 seconds, then releasing the
BOOTbutton.If you're on Windows, try uninstalling STM32CubeProgrammer and reinstalling. This will also reinstall the USB drivers which can fix connection issues.
- Press and hold the
-
Click the refresh button in the
Portline to detect the motherboard's port.
-
Select the newly discovered USB port from the
Portdropdown menu.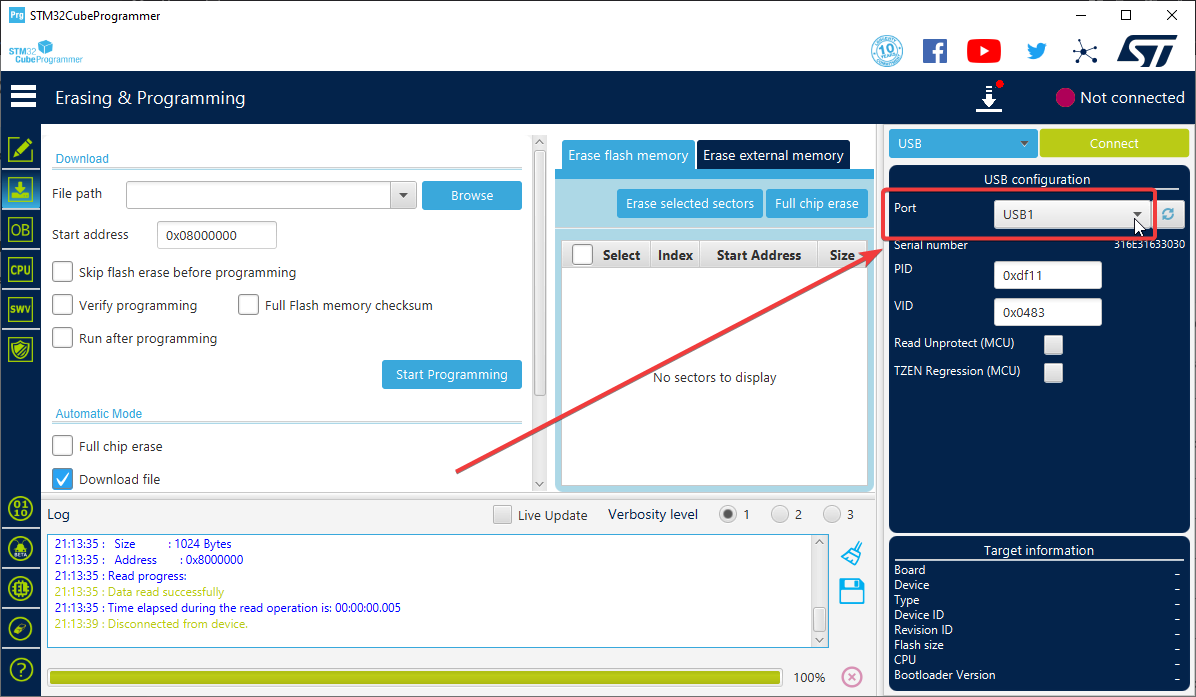
-
Double-check the other fields on the right match the image above:
PID: 0xdf11VID: 0x0483Read Unprotect (MCU): UncheckedTZEN Regression (MCU): Unchecked
-
Click the green
Connectbutton to connect to the motherboard.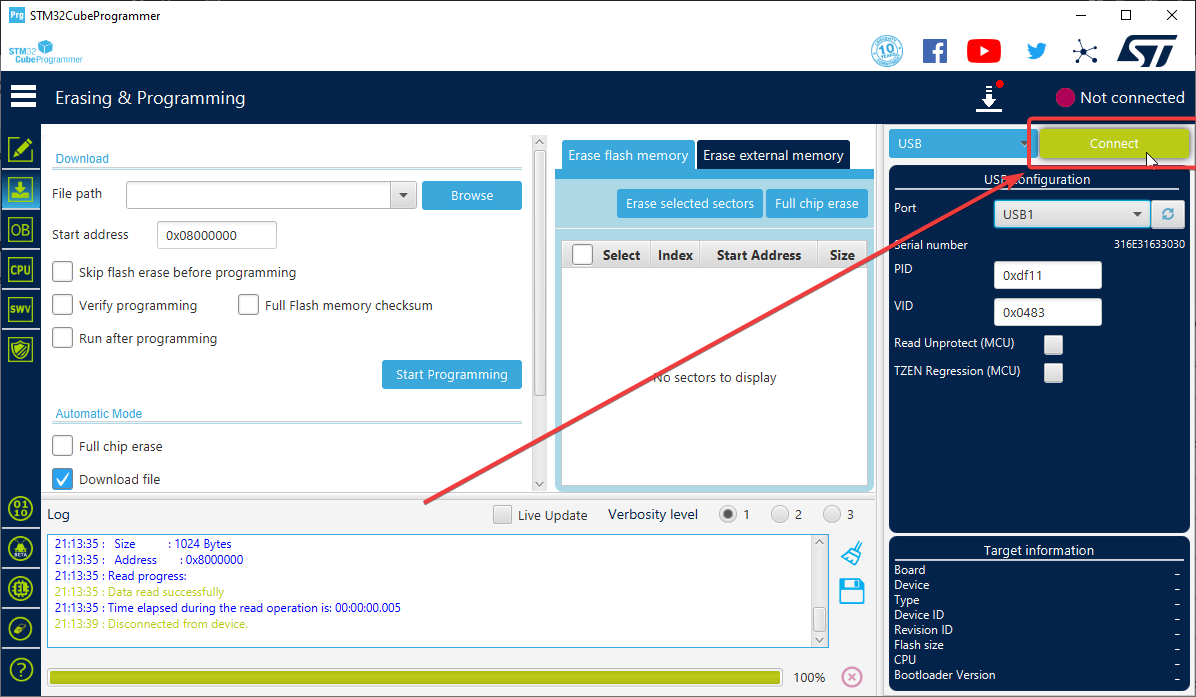
-
Delete all the flash on the chip by clicking the "Full Chip Erase" button.
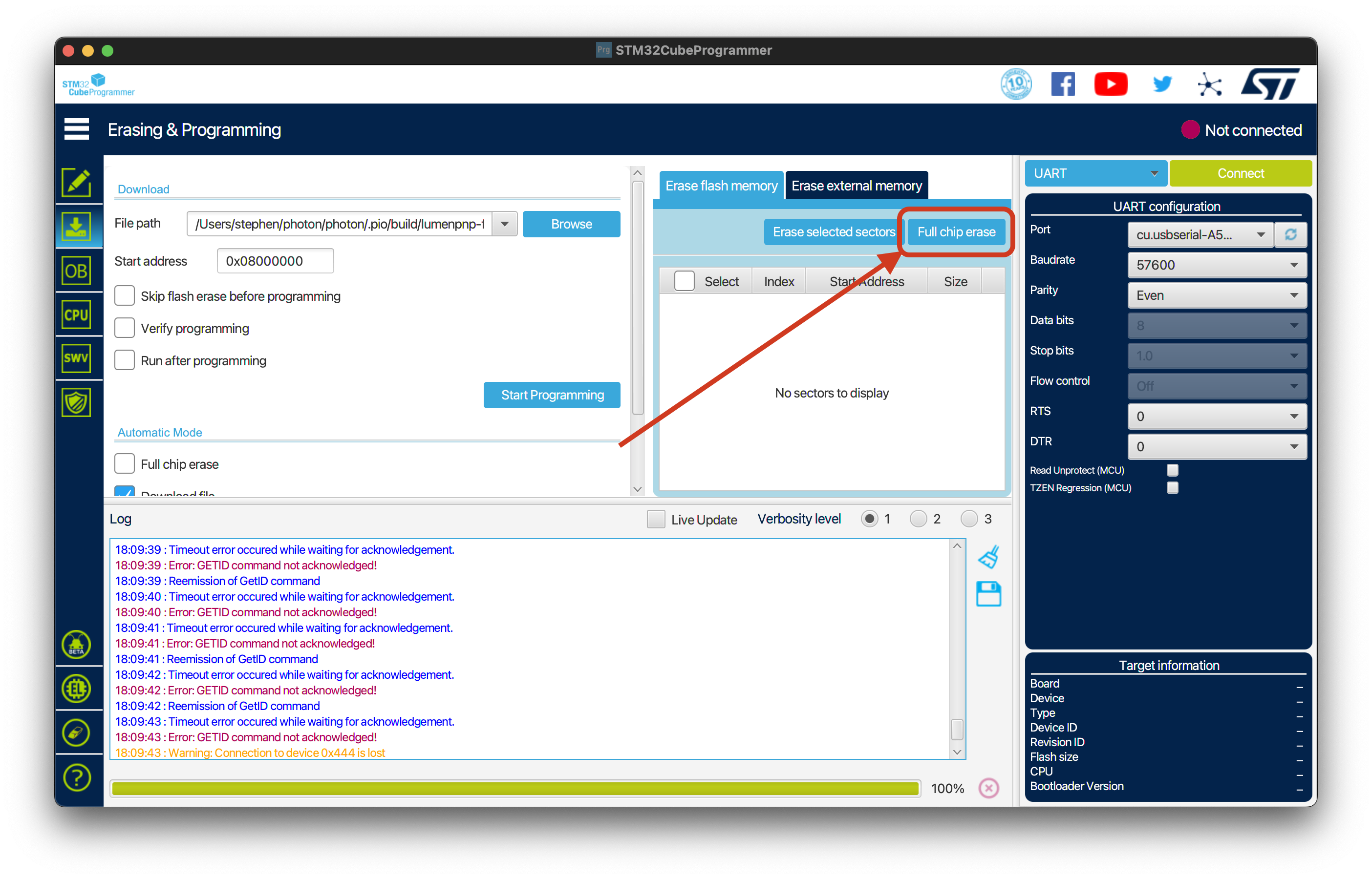
This might take a while
Erasing all the flash on the chip takes a few minutes. Wait until you see a confirmation pop-up that the process is complete before continuing.
-
Click the
Browsebutton and select the firmware image you downloaded earlier.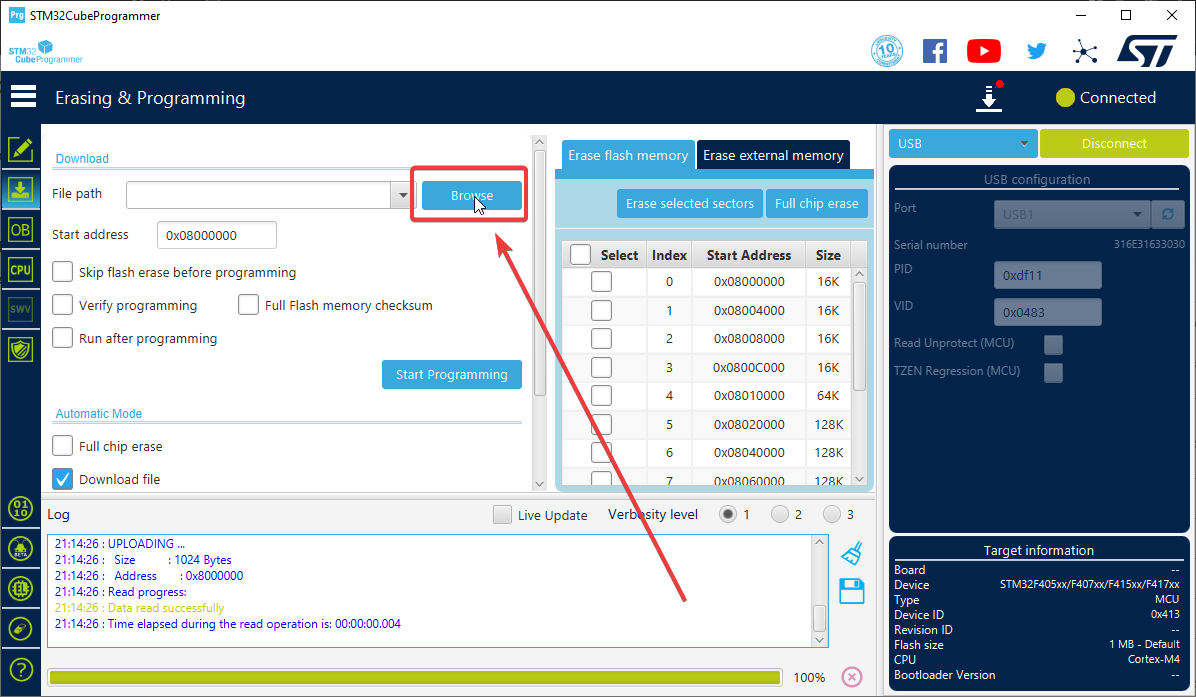
-
Click the
Start Programmingbutton to upload the firmware to the motherboard.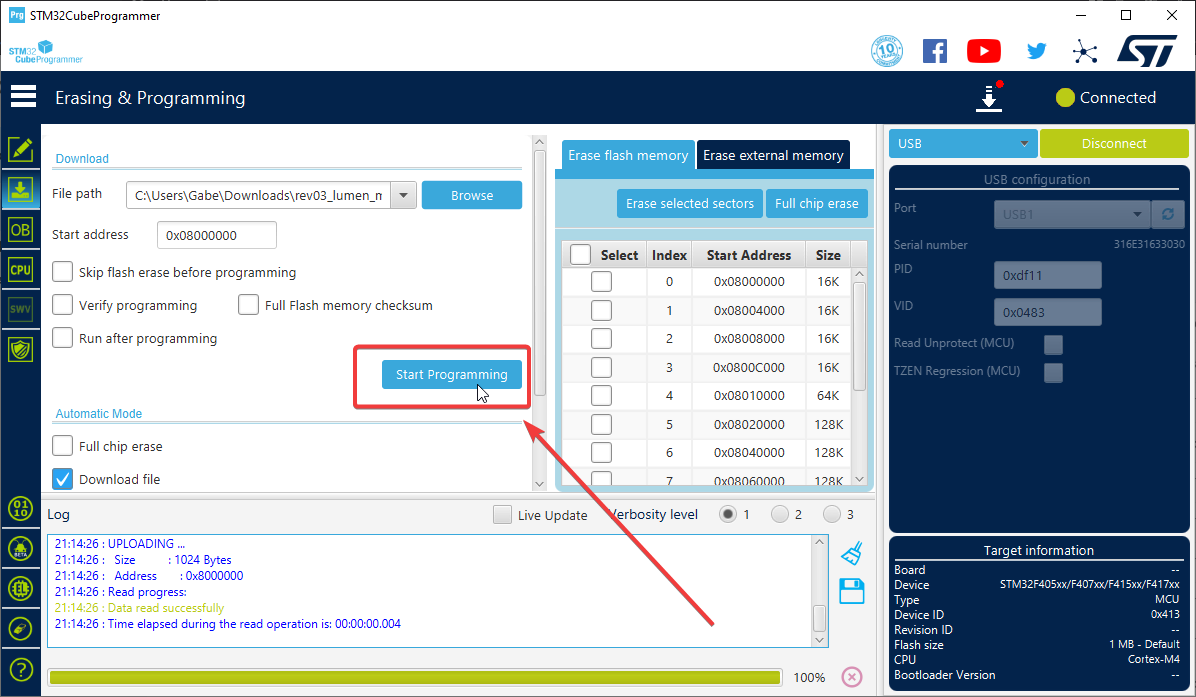
-
Wait until the confirmation pop-up appears that the process has completed.
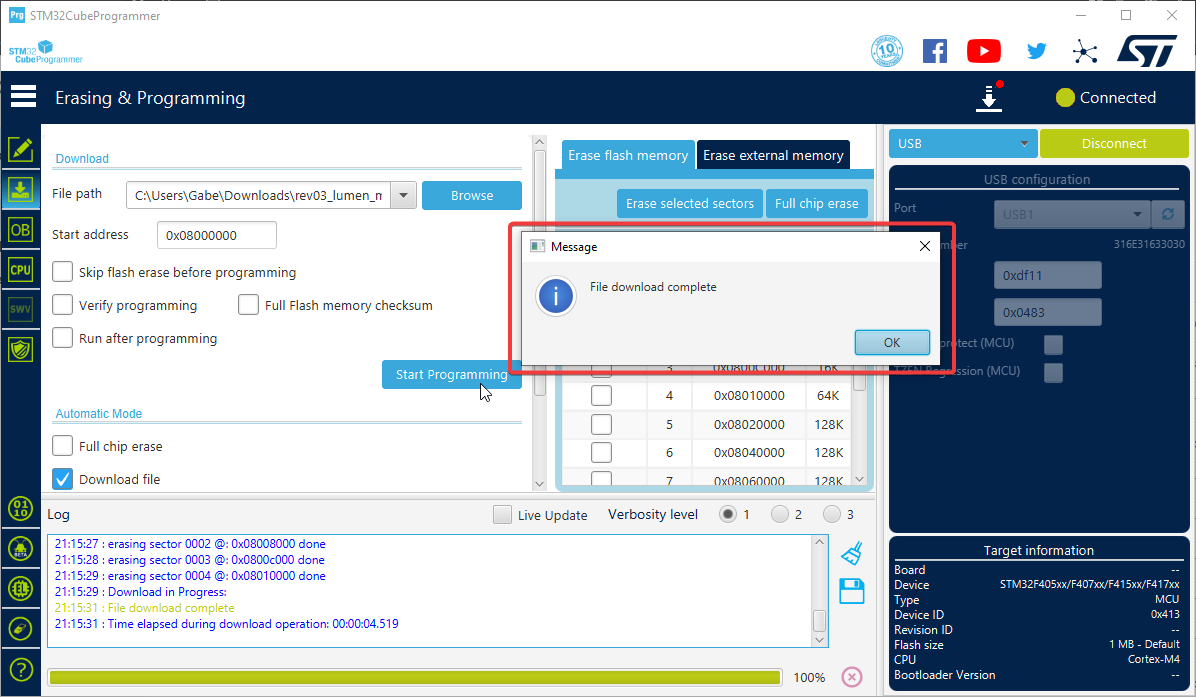
-
Press the
resetbutton on the motherboard to reboot it. -
The machine should show up as a COM/Serial Port on your PC now, and you should be able to access it via OpenPNP. If it doesn't, press the Reset button on the board again, or power-cycle the machine after the flashing is completed.
Compile Marlin (For Developers)
As of this writing (April 2025) the LumenPnP dev team is waiting for an official 2.1.3 Marlin release. Because of how the configuration files are structured and updated with the project, we're building firmware out of a branch until the official release occurs. If you have questions about versions and compiling, please join the LumenPnP Discord Server and we'll help you get it built correctly.
Environment Setup and Compiling
- Download the
rev05branch in thesphawes/Marlinfork of Marlin, found here. - Install VSCode and its PlatformIO extension.
-
Open Marlin firmware's folder in VSCode.
-
Replace the
Configuration.handConfiguration_adv.hfiles in theMarlin/Marlinfolder with config files of the same name in any of the config folders located in theMarlin/Marlinfolder. -
Select the board you're compiling for. This can be selected by clicking the "env:???????? (marlin)" text in the bottom menu bar, typing the name of the board in the search bar, and clicking the board you want.
-
Test compiling. this can be done by clicking the checkbox in the bottom icon menu.
-
After you have Marlin compiling, begin making your edits. Many changes can be done in the
Configuration.handConfiguration_adv.hfiles, especially for wide body mods, default acceleration and speeds, switching to endstops, and other basic config changes.
Uploading
- Attach the LumenPnP Motherboard to your computer with the included USB cable (USB C to A for Motherboard 3.0, or USB B to A for Motherboard 4.0).
-
Boot your motherboard into DFU Mode
- Press and hold the
BOOTbutton - Press the
Resetbutton and hold for 10 seconds - Release the
Resetbutton and wait for 10 seconds - Release the
BOOTbutton
NOTE
If you have a hard time getting your board to enter DFU mode, instead try powering off the machine entirely, holding the 'BOOT' button, plugging in power, waiting 10 seconds, then release the
BOOTbutton. - Press and hold the
-
Upload firmware to the board.
-
When finished, press the reset button on the motherboard to boot the new firmware.
-
The machine should show up as a COM/Serial Port on your PC now, and you should be able to access it via OpenPNP. If it doesn't, press the Reset button on the board, or power-cycle the machine after the flashing is completed.
Troubleshooting
If you aren't able to upload, you can check to see if your motherboard is booting into DFU mode correctly:
- Windows:
- Mac/Linux:
Also, reference the Marlin instructions for uploading.