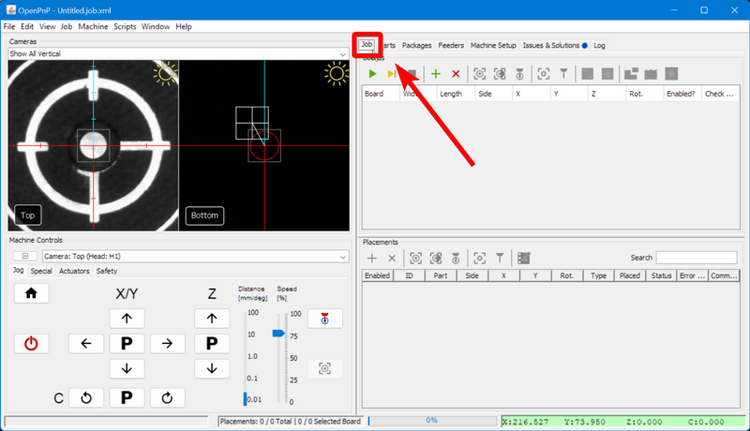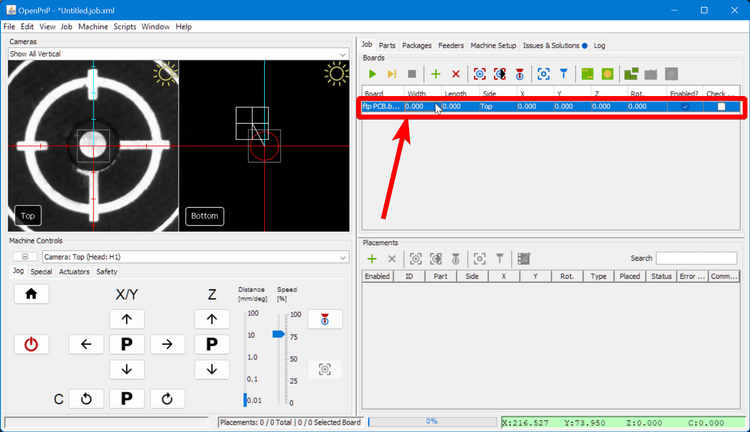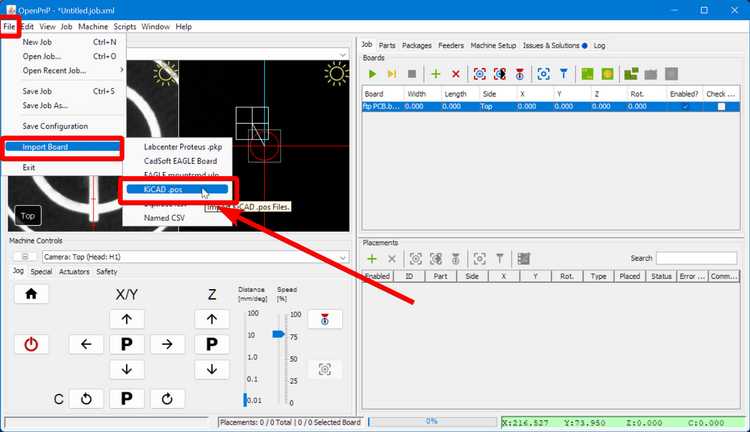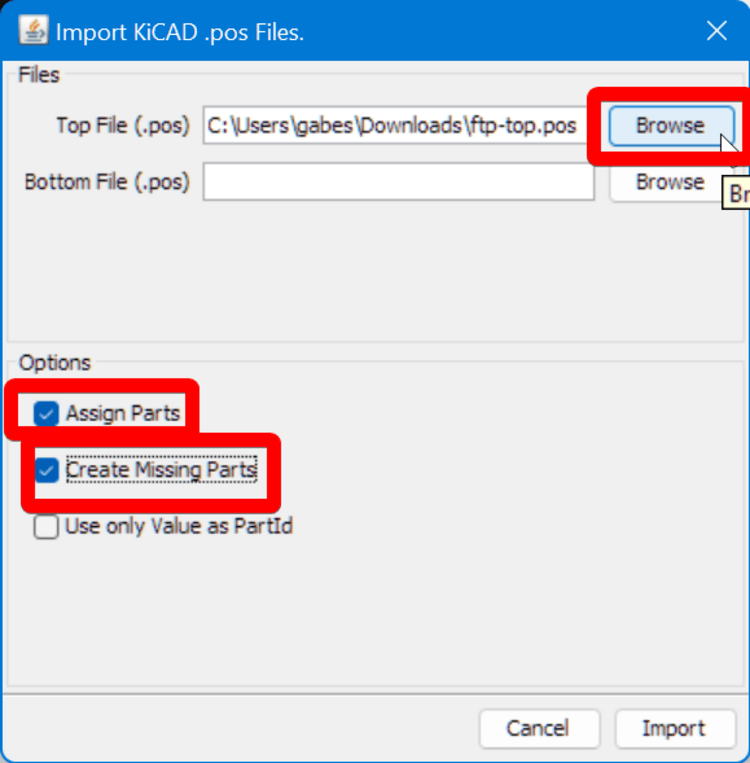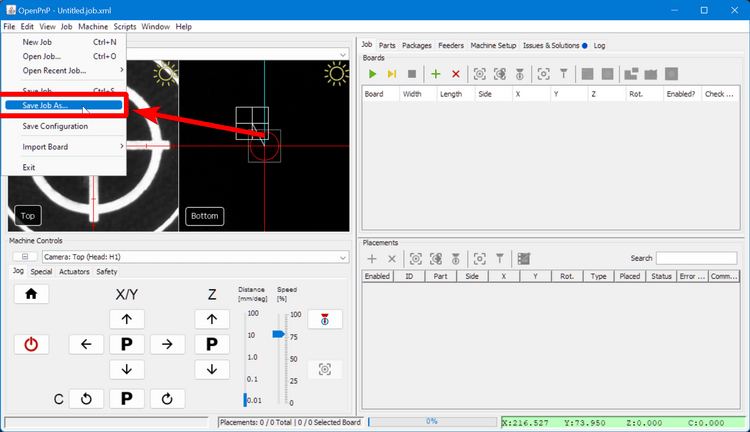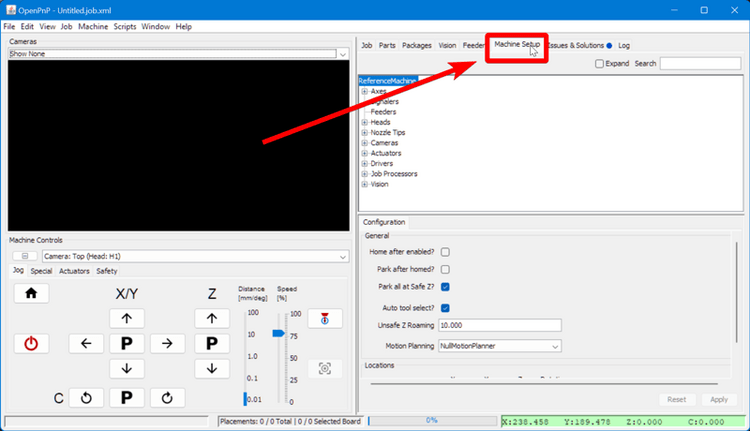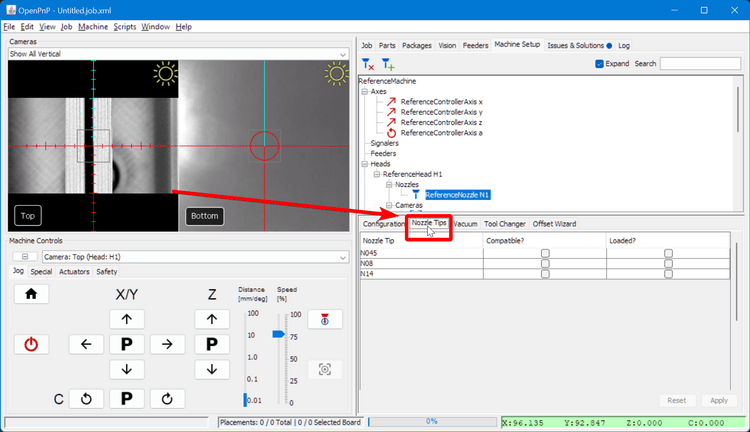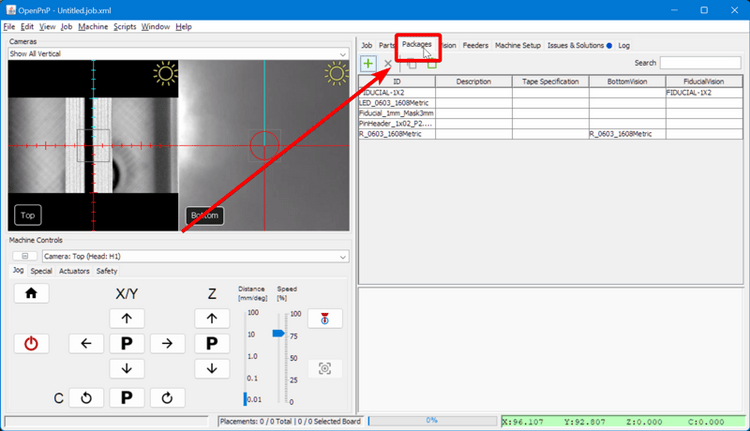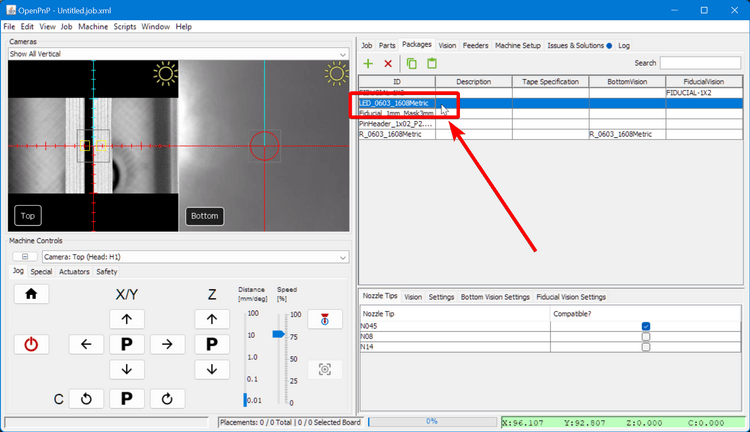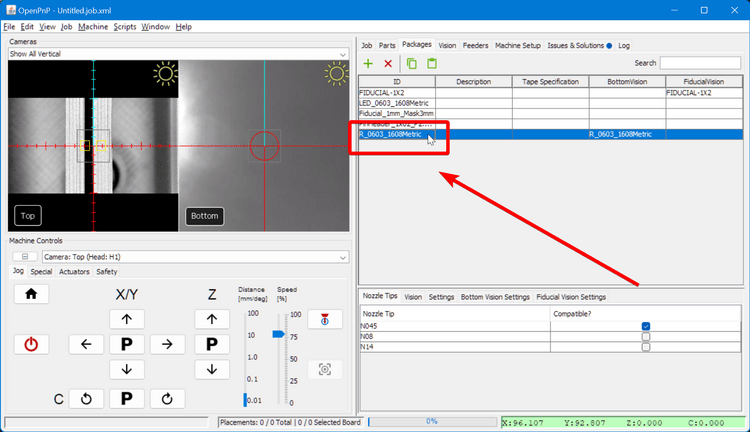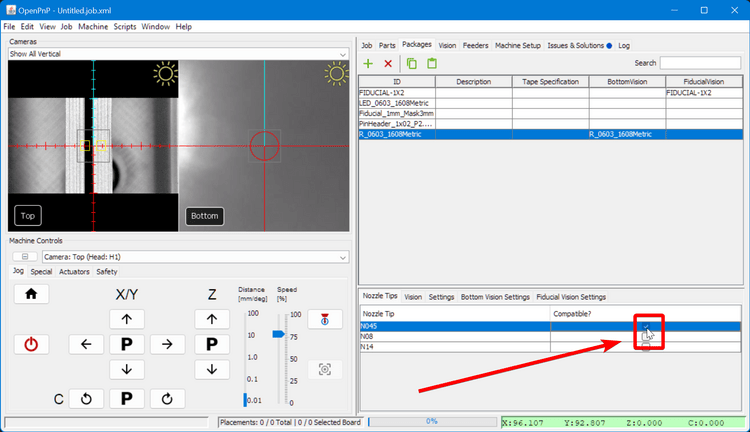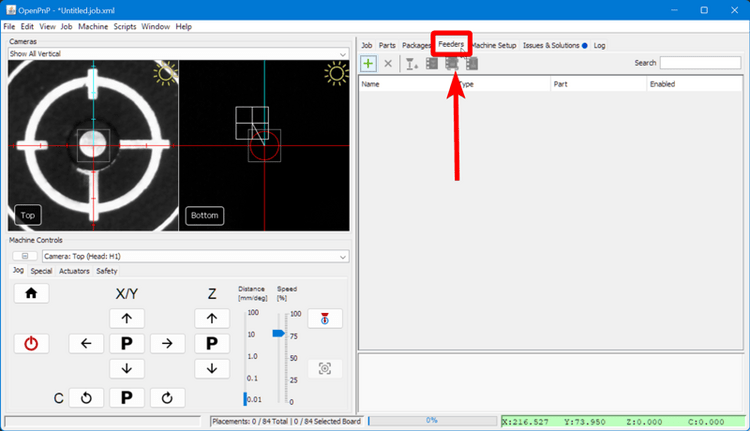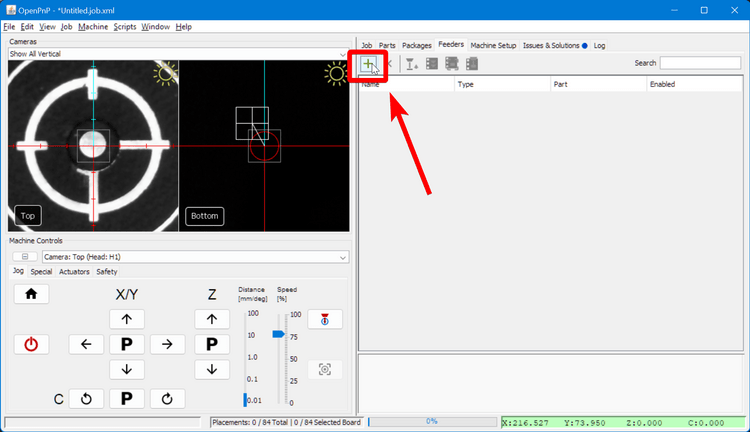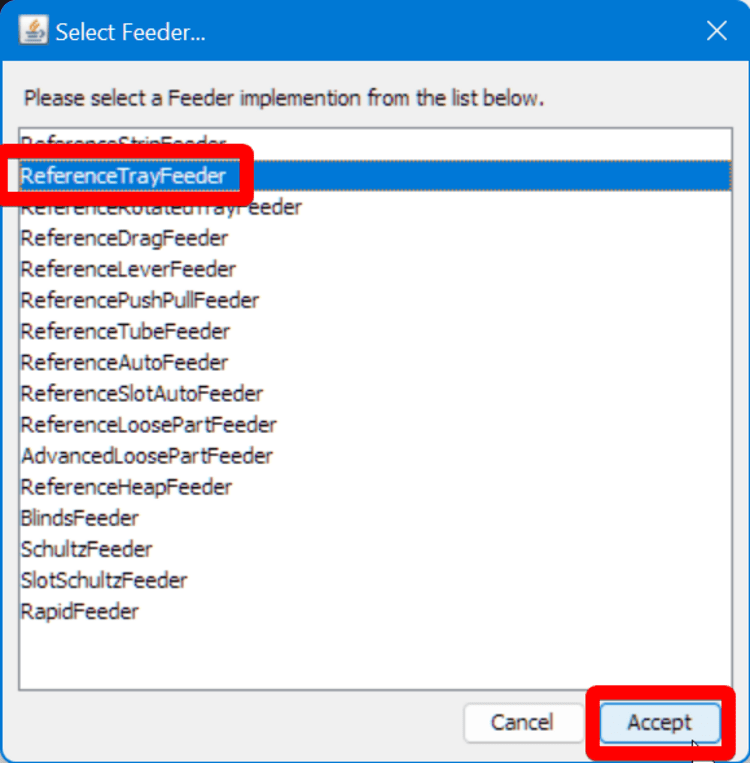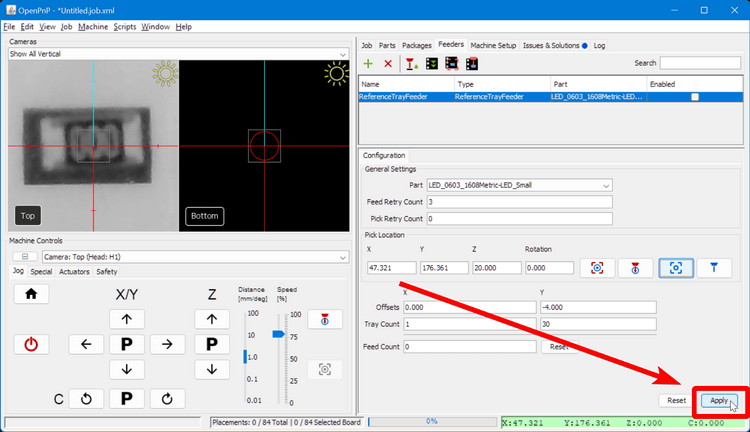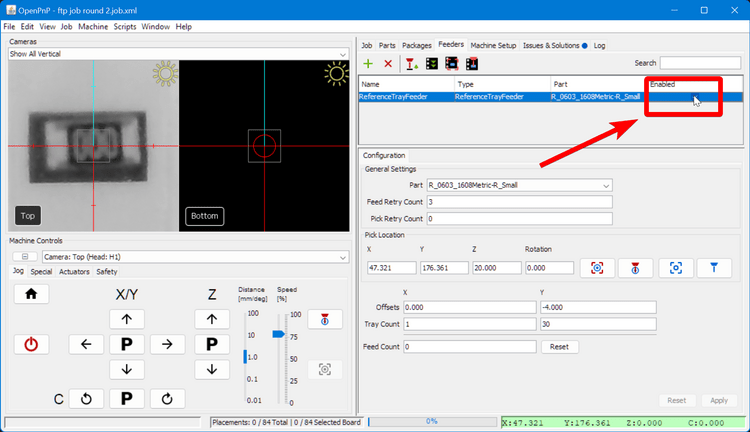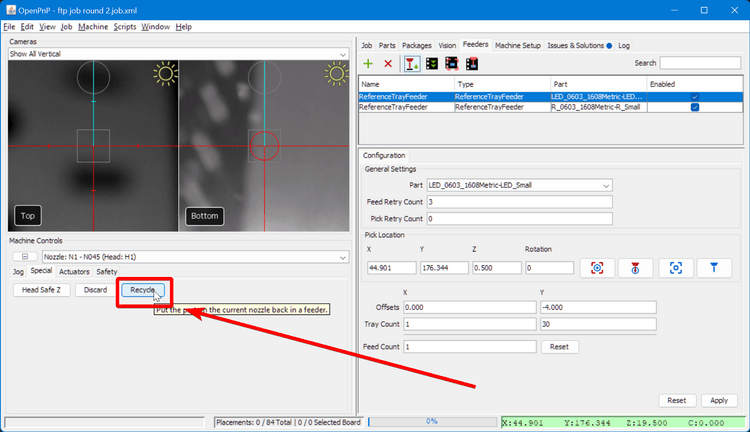Installing Feeders
The FTP PCB has two different types of components that need to be placed: resistors and LEDs. Each will need its own feeder so that the LumenPnP can pick each type of component.
Import Board
-
Download the FTP board position file. It's titled
ftp-top.pos, and can be found in the latest major release. -
Click that "Add" Icon button to add a new board and select
New Board. Save the board in the same directory as the job, perhaps asftpPCB.board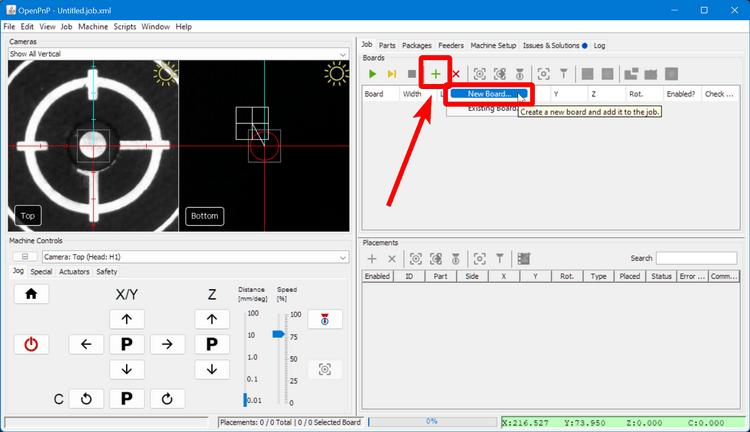
-
In the Import popup:
- Select the
ftp-top.posfile you downloaded earlier as the Top File - Enable the
Assign Partscheckbox. - Enable the
Create Missing Partscheckbox. - Click
Import
- Select the
-
In the
Partstab on the top right, find the lines for the newly created components:LED_0603_1608Metric-LED_SmallandR_0603_1608_Metric-R_Small. Set their Height values to0.5mm by double-clicking the cell.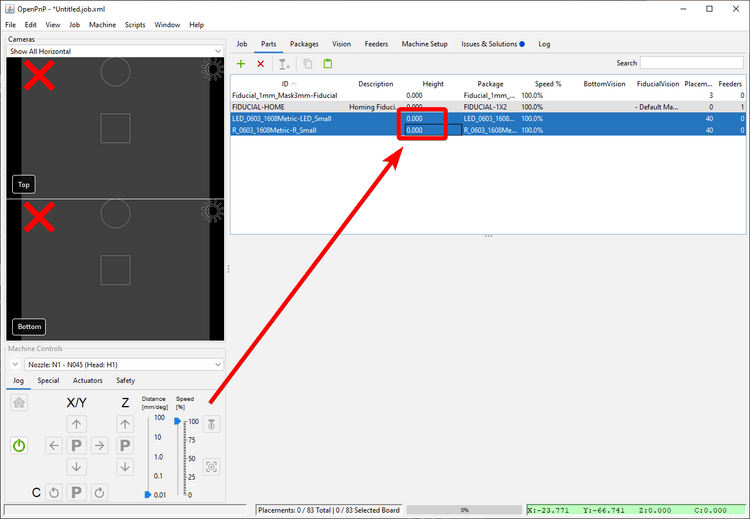
Installing the N045 Nozzle
-
Navigate to
Heads > ReferenceHead H1 > Nozzles > ReferenceNozzle N1.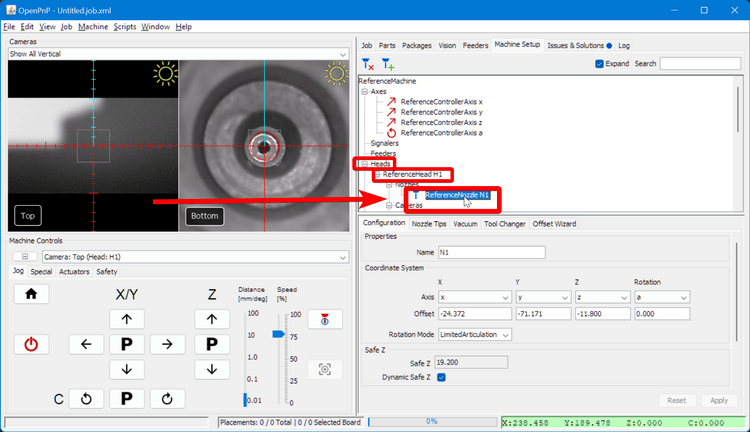
-
For row
N045, check both theCompatibleandLoadedcheckboxes. If you haven't set up automatic nozzle changing, you will receive a popup saying that you're required to manually load the nozzle on the toolhead.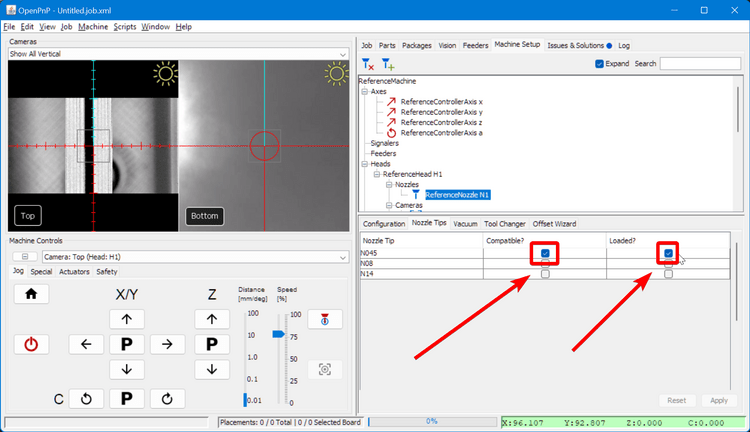
-
In the lower-right pane, you'll be in the
Nozzle Tipstab. Click theCompatibleon theN045row.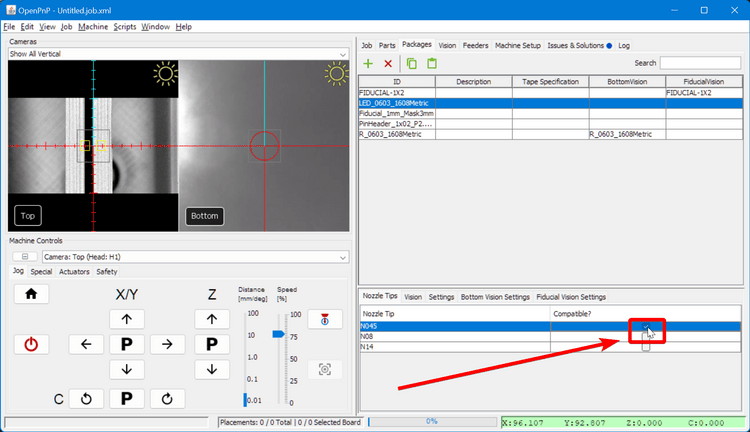
-
Under the bottom-left
Machine Controlspane, selectNozzle: N1 - N045 (Head:H1)to enable the left toolhead.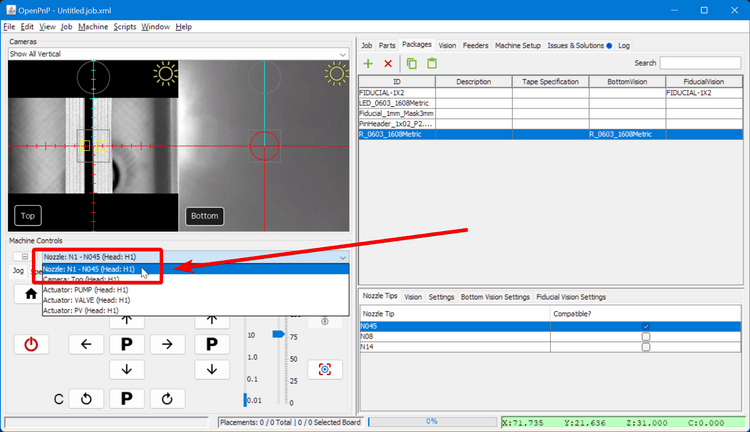
Attach Feeders
Powered Feeders
If you purchased any 8mm Photon Feeders and would prefer to use them for your FTP, follow the steps for setting them up now, and then you'll come back to this guide to finish preparing for the FTP by setting up the board.
Search for Feeders on Boot
Every time you open OpenPnP, you'll have to search for your LumenPnP Feeders again to use them. Click the Search button in the Global Config tab in any PhotonFeeder in your feeder list to scan for feeders on your machine.
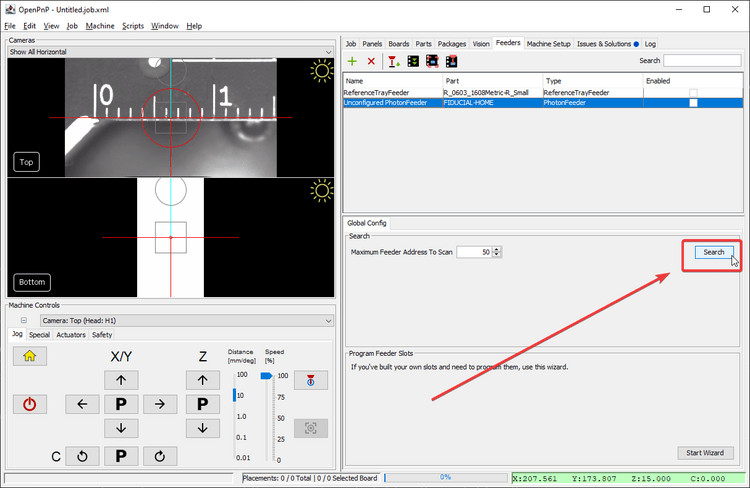
-
Use two M3x10 button head screws and two M3 wingnuts to secure the printed tray feeder through onto the staging plate using holes: C15 and E15.

-
For each component, cut a strip of component tape off the reel about 125mm long.
-
Slide the Resistors into the left-most tray feeder with the tape feed holes on the left. Slide the LEDs into the adjacent tray. Don't peel back the clear covering tape yet.
Add Feeders
-
In the lower-right panel, you'll be in the
Configurationtab. Change thePartto beR_0603_1608Metric-R_Small.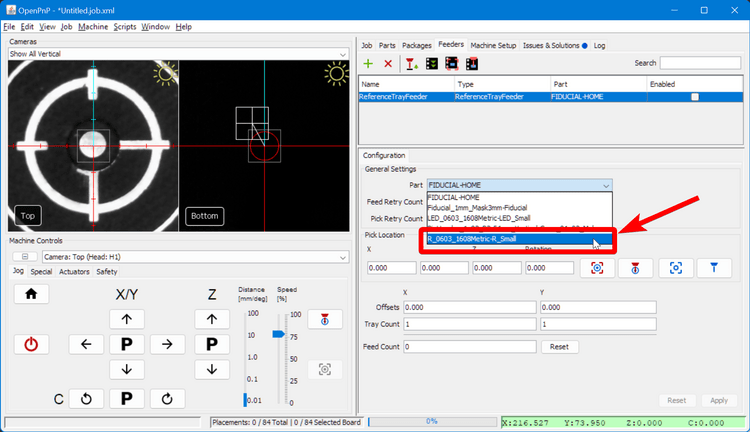
-
Set the
YOffsetto-4. This is the space between components on the tape.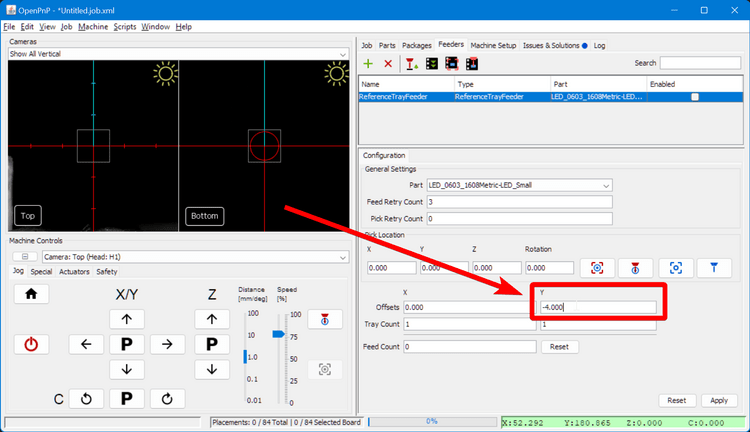
-
Set the
YTray Countto30. This is the number of components available on the feeder before it needs to be manually moved forward.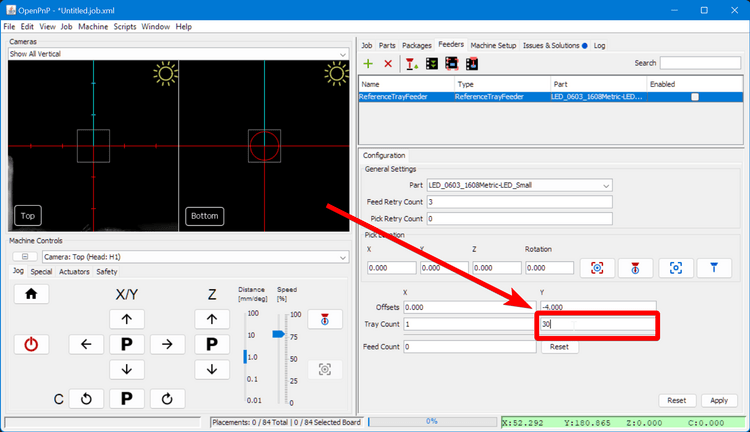
-
Set the Pick location to:
X=45,Y=175,Z=20as a starting point.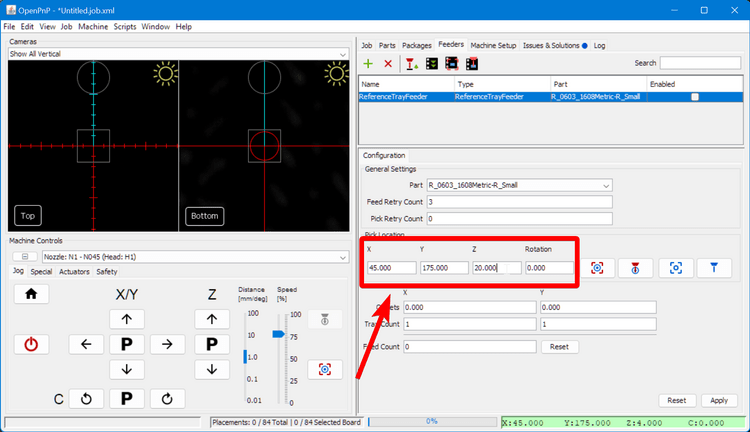
Feeder rotation value
The
Rotationfield in feeder configuration sets the orientation that OpenPnP thinks the component starts at in the tape. If you find that your parts are placing with a consistent rotation offset, try adjusting this value (start with increments of 90 degrees) until your parts are placing with the correct orientation. -
Click on the "Position Camera" icon button to move the top camera roughly over the left feeder.
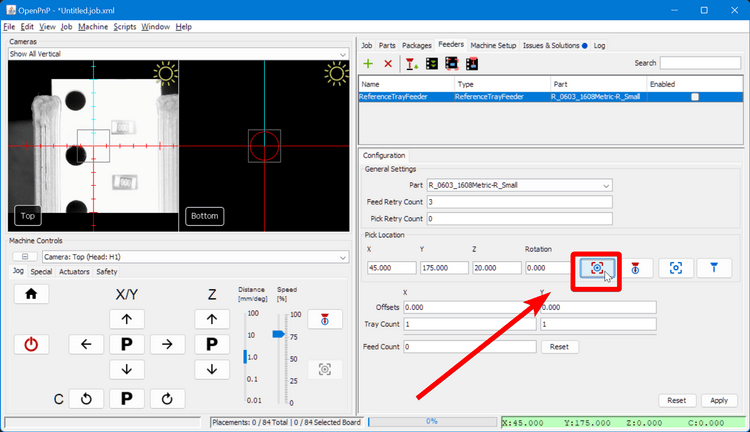
-
Position the center of the top camera feed over the center of the top-most slot holding a resistor in the tray. You can drag the reticle in the camera feed, or use the jog buttons.
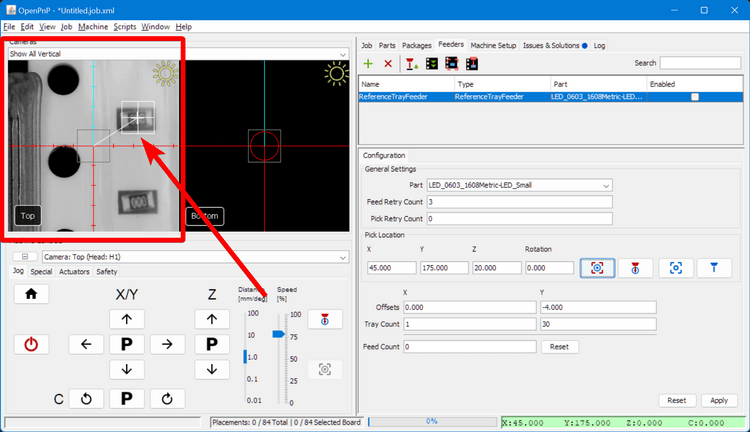
-
Zoom in on the camera feed and precisely position the center of the reticle over the center of the slot holding the resistor. The resistor itself may not be perfectly centered, that is fine.
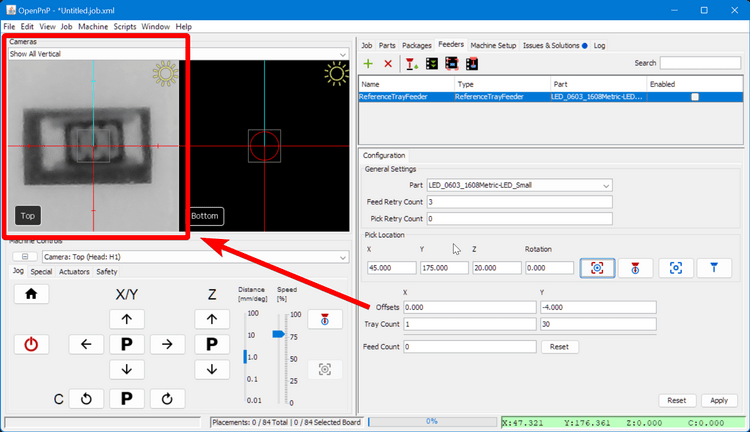
-
Click the "Capture Camera Location" icon button to save the XY position of the start of the feeder.
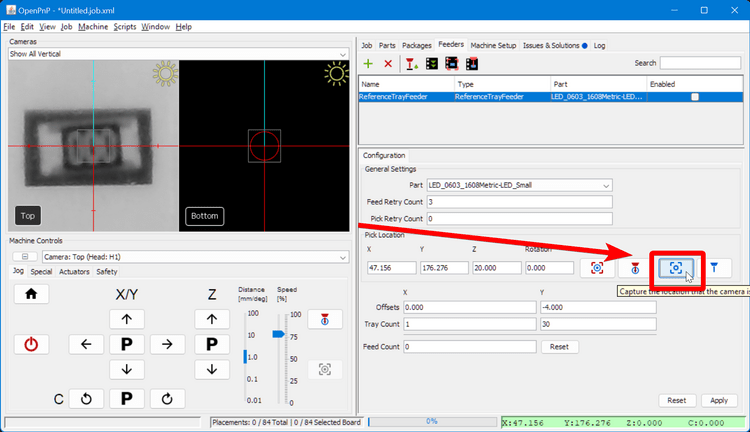
-
Do the same procedure again for the LED feeder. You'll assign the part
LED_0603_1608Metric-LED_Smallto the new feeder.
Fine-tuning feeder height
-
Select the feeder you want to start with and click on the "Position Nozzle" icon button to bring the nozzle over the feeder.

-
Use the Jog controls to lower the Z axis until the nozzle is touching the surface of the plastic tape cover.
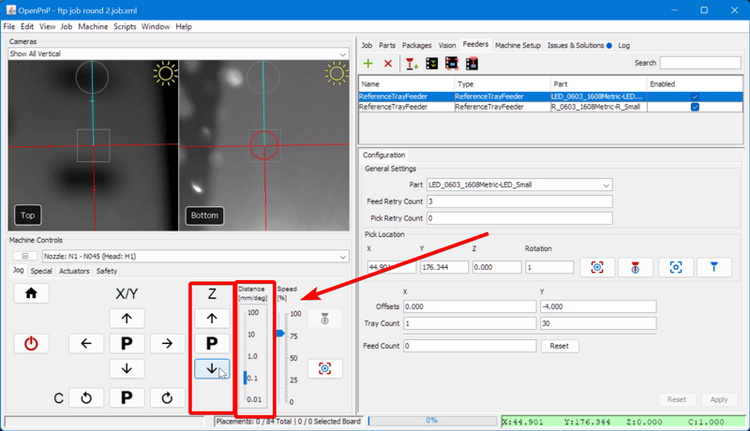


-
Click on the "Capture Nozzle" icon button to save the new Z height of the feeder.
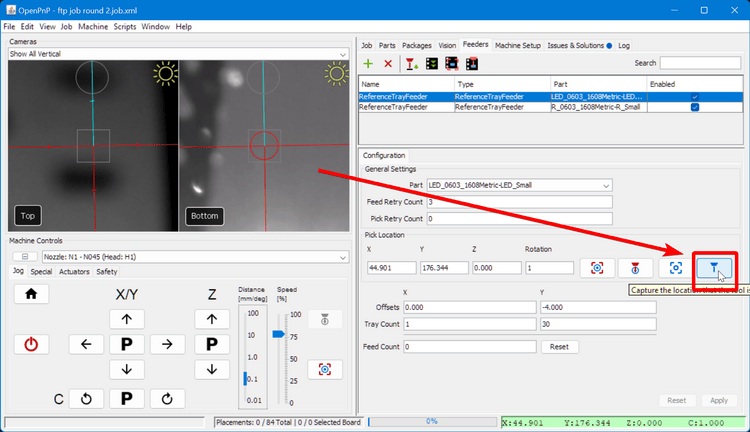
-
Jog the Z axis safely upwards, and then jog XY gantry away from the feeder.
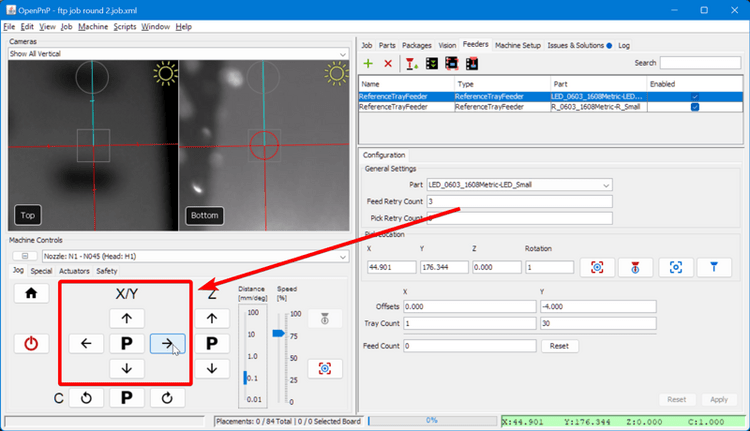
-
Remove the tape cover from the feeder.
-
Click the "Pick" icon button to pick a component from the feeder. If the component is picked up properly, your Z-height is correct. If not, you should:
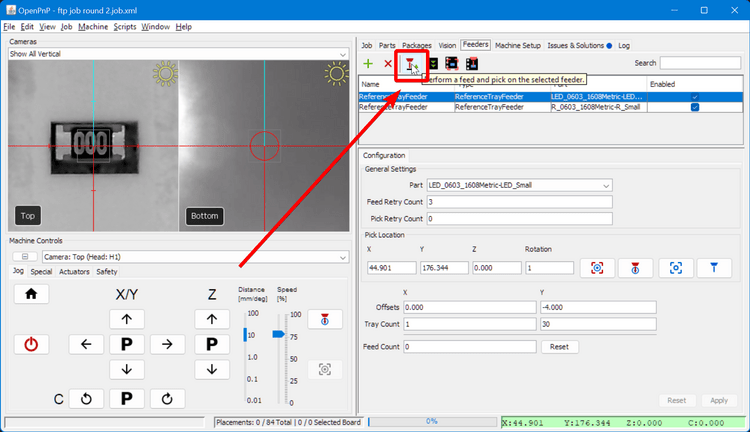
- Lower the Z height of the feeder by
0.1mm - Press Apply to save the change
- Home the machine
- Try picking a component from the feeder again.
- Lower the Z height of the feeder by
-
After you've successfully picked a component, in the machine
Machine Controlspane, switch to theSpecialTab.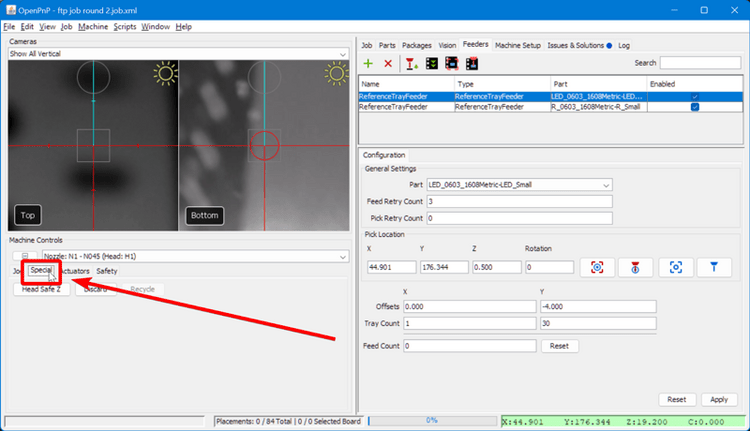
-
Copy the final Z height, select the other feeder, paste it for the other feeder, and press
Apply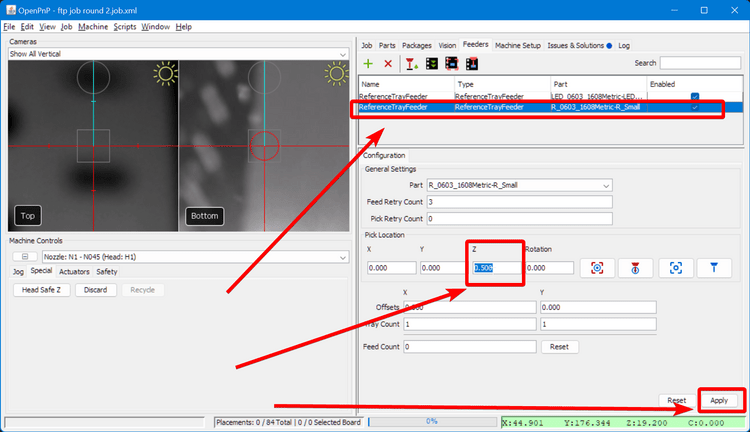
Next Steps
Next is Setting Up The Board.